【初心者向け】WordPressの始め方!10分で簡単にインストールできる方法を徹底解説♡

WordPressを使ってみたい!挑戦してみたい!と思ってはいるものの、
なんだか難しそう・・・
どうやって始めたらいいのかわからない・・・
と、なかなか始められずにいるという方も多いのではないでしょうか?
今回はそんな方に向けて、初心者さんでもたった10分で簡単にできる!WordPressの始め方を画面のキャプチャ付きでわかりやすく解説します^^
この記事を読むことで以下が得られます♡
- WordPressたった10分で今すぐ開設できる
- WordPressを開設する方法を学べる
- WordPress開設に必要なものが理解できる
WordPressの開設に必要なものはたったの2つ!
そして、たったの3ステップで簡単にインストール出来ます♡
WordPressの始め方♡開設に必要なものは?
WordPress開設に必要なものは、たったの2つだけ!
WordPressを開設するために必要なものは以下2つです!
❶ サーバー(インターネット上の土地)
❷ ドメイン(インターネット上の住所)
サーバーとドメインって何?
「サーバー」と「ドメイン」という言葉自体、聞いたことはあるけどよくわからない・・・
という方も多いと思いますが、それぞれがどのような役割を果たすものかを覚えておきましょう!
図で表すと以下のようなイメージになります^^

サーバーとドメインはどうやって取得するの?
WordPress開設手順の中で、サーバーとドメインの取得方法について詳しく解説していきますが、
- サーバー → レンタルサーバーサービス
- ドメイン → ドメイン登録サービス
にて簡単に取得することが出来ます!
サーバーとドメインが取得できるサービスは色々がありますが、私自身も愛用しているエックスサーバー が使いやすい&スペック的にもお勧めです^^
ロリポップやさくらサーバーなど、様々なレンタルサーバーサービスがあります^^
私自身、複数のサービスを利用してきた中で今はエックスサーバーを愛用していますが、お勧めの理由についてはまた別の記事で解説します!
10分で出来る♡XserverでWordPressを始めてみよう!
WordPress開設は簡単3ステップでできる!
WordPress開設は以下の簡単3ステップで出来ます♡
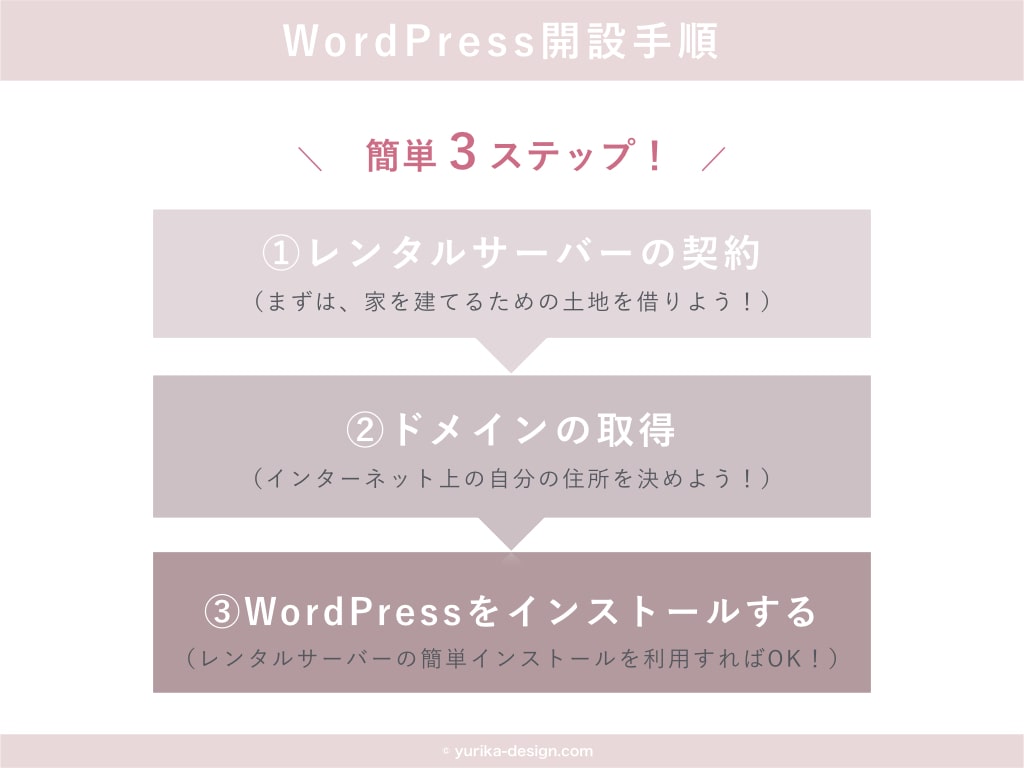
聞き慣れない言葉が出てくると、なんだか難しそうに感じてしまいますが、実はとっても簡単です♡
レンタルサーバーの契約からWordPressのインストールまで10分程度で完了できるので、是非手を動かしながら読み進めてみてください^^
WordPress開設手順① レンタルサーバーの契約
今回、レンタルサーバーはエックスサーバーを使用していきます!
私自身、様々なレンタルサーバーを使ってきた中で今はエックスサーバー を愛用しています!特に、自分のブログやサイトを長期目線で運用していくことを考えていらっしゃる方にお勧めです^^
エックスサーバー にアクセスすると、以下のようなサイトが開きます。
(時期によってトップページのデザインが多少異なる可能性があります。)
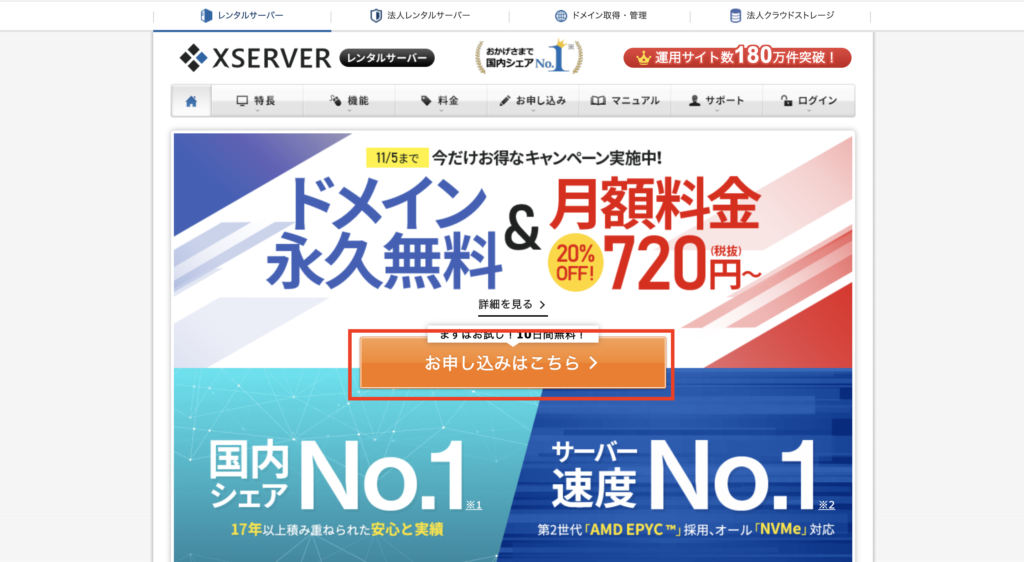
トップページにある「お申し込みはこちら」をクリック。
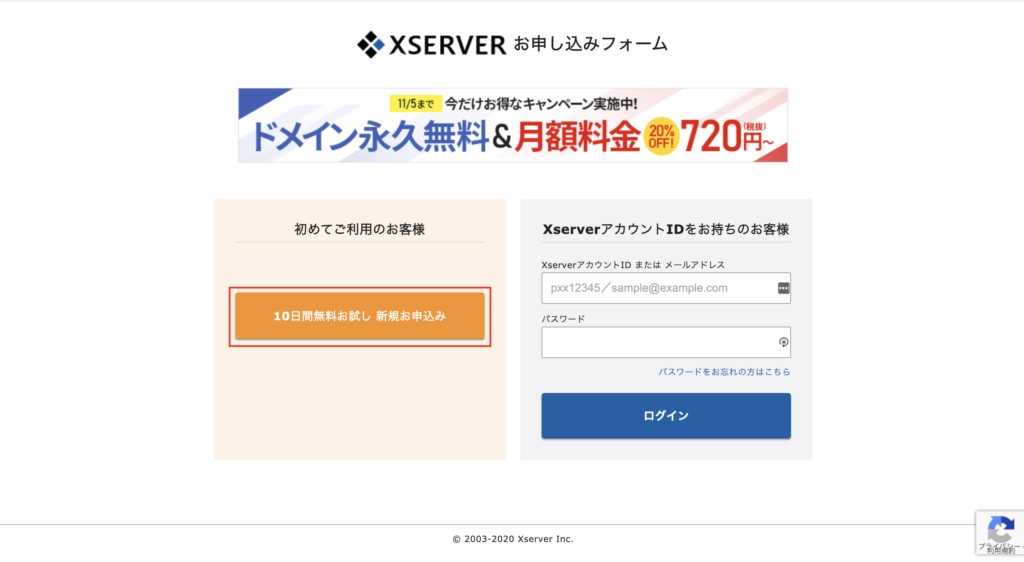
上記のページが開いたら、「10日間無料お試し 新規お申し込み」ボタンをクリック!
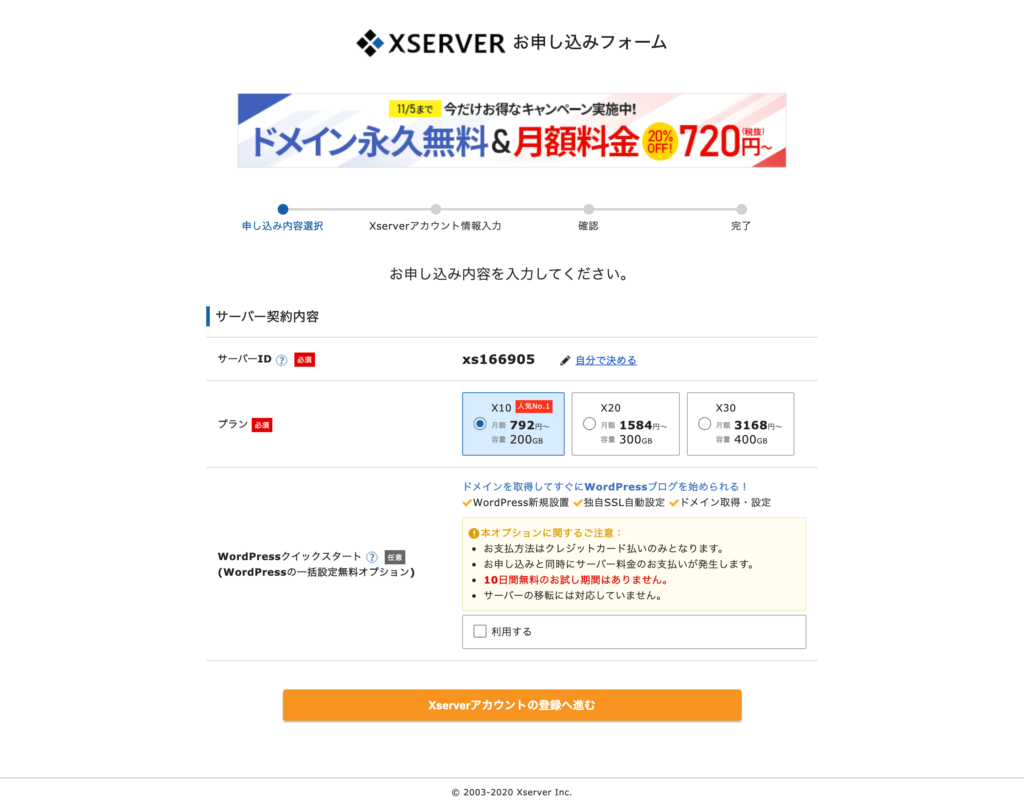
サーバー契約内容を選択していきます。
プランは、個人のサイトであれば「X10プラン」で十分です!
プランによってサービス内容が異なりますので、ご自身で確認してみてください^^
「WordPressクイックスタート」を利用すると、サーバー契約・ドメインの取得・WordPressの開設まで一括で出来るのですが、契約直後に費用が発生しますのでご注意ください!
今回は、まずはレンタルサーバーを10日間無料で使用できる形で契約を進めていきますので、「WordPressクイックスタート」にはチェックを入れずに「アカウントの登録へ進む」を選択してください。
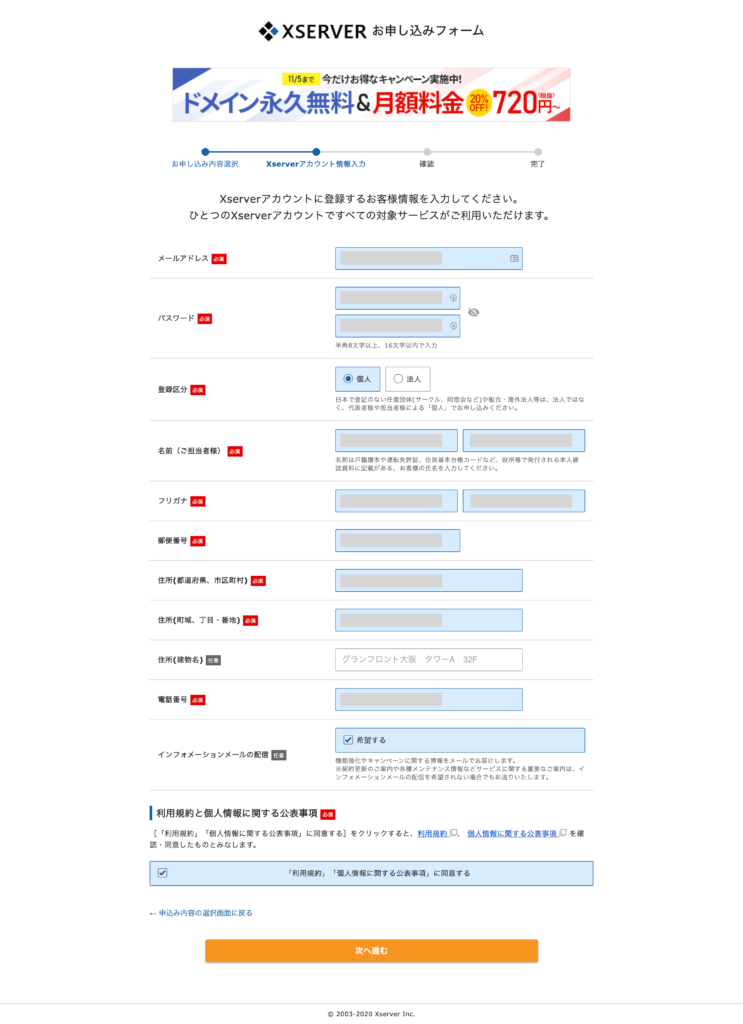
次のページに進んだら、個人情報を入力していきます。
全ての項目の入力が完了したら、「次へ進む」を選択します。
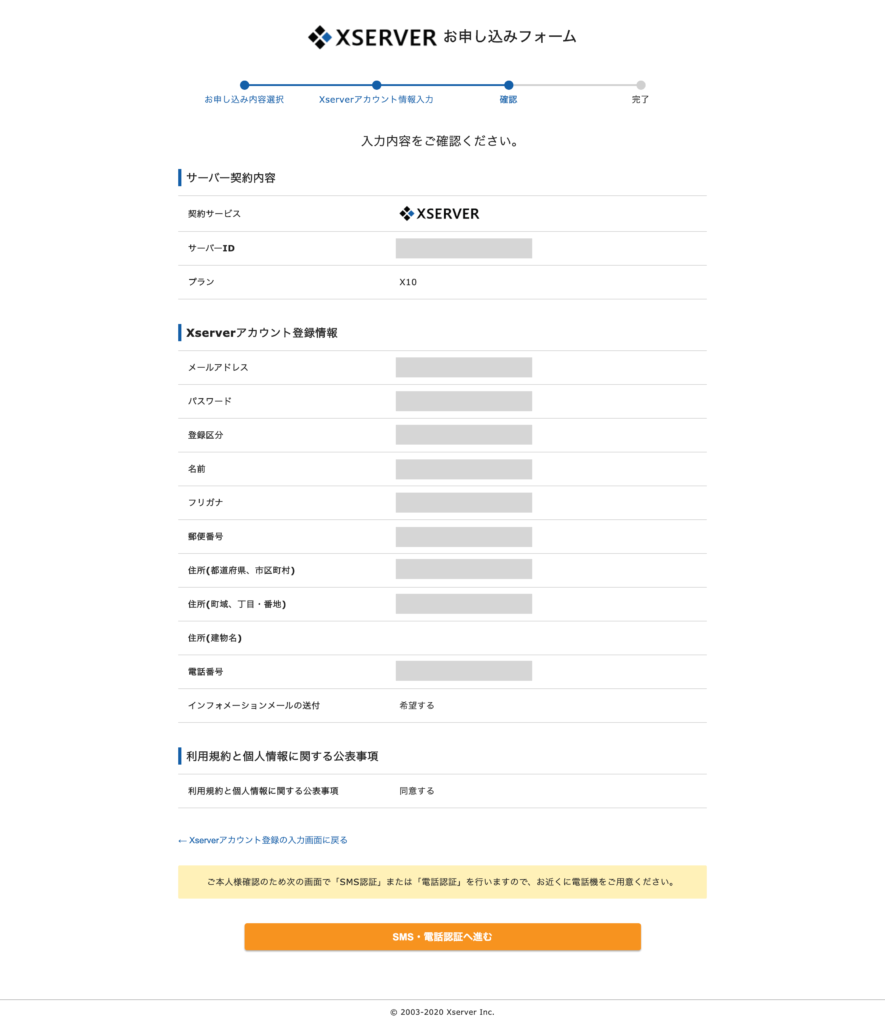
入力した内容の確認ページに進みますので、内容を確認できたら「SMS・電話認証へ進む」を選択します。
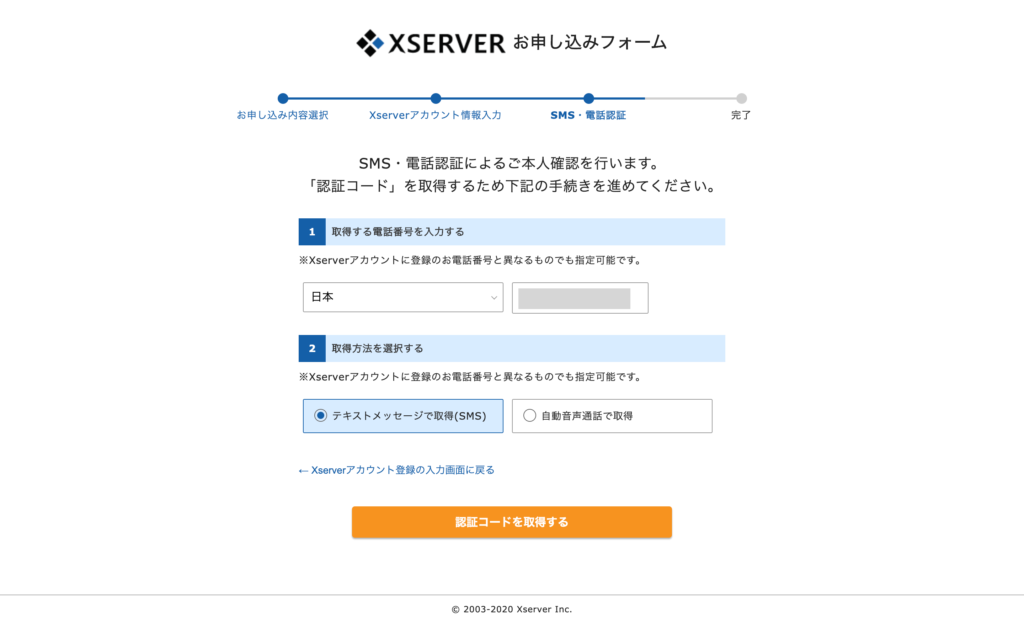
本人確認が必要になりますので、SMSまたは自動音声通話のどちらかを選択して次に進みます。(今回はSMS認証を選択しています)
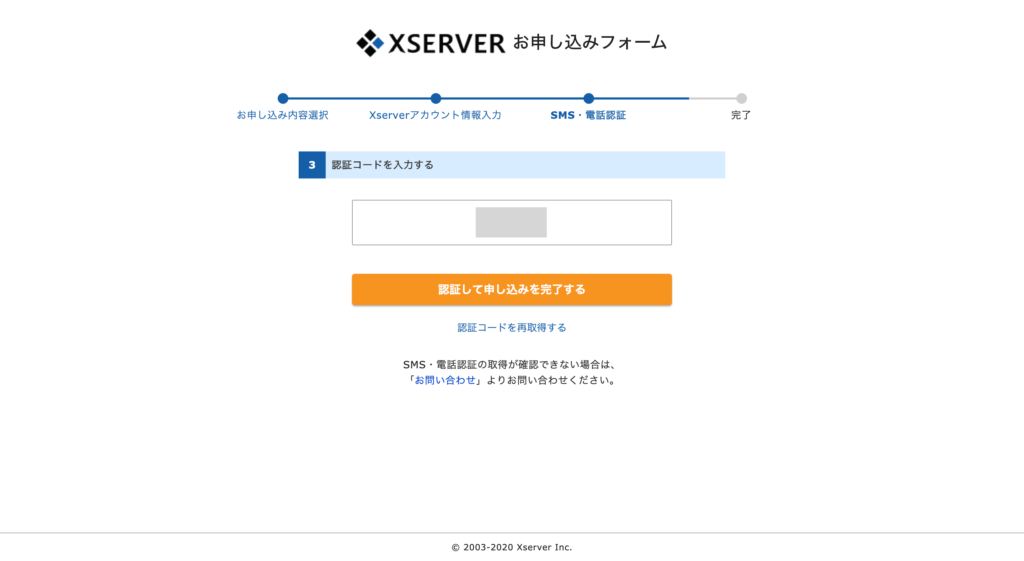
認証コードを入力して、「認証して申し込みを完了する」を選択。
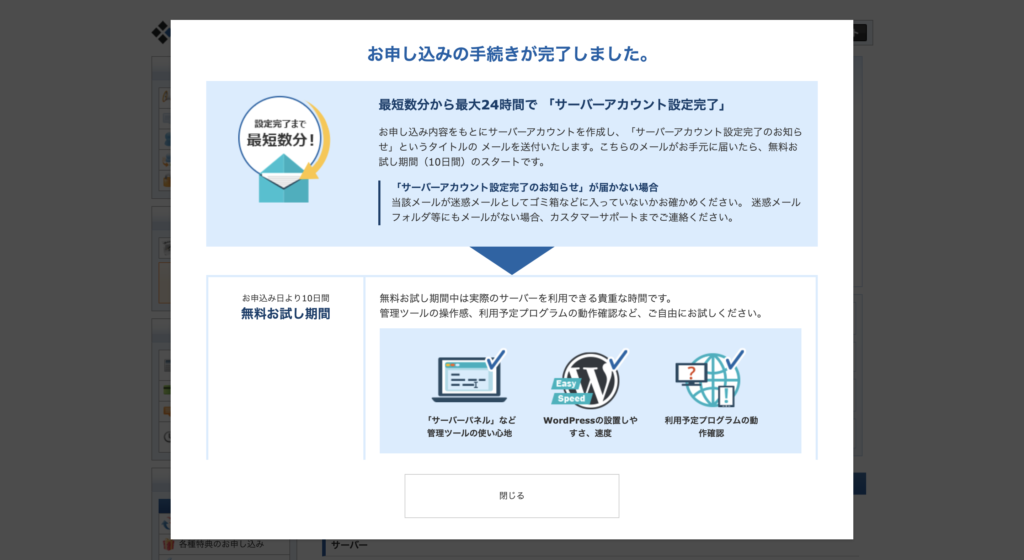
上記の画面が表示されたら、お申し込み手続きが完了です!
「閉じる」ボタンを押すと以下のような管理画面が表示されます。
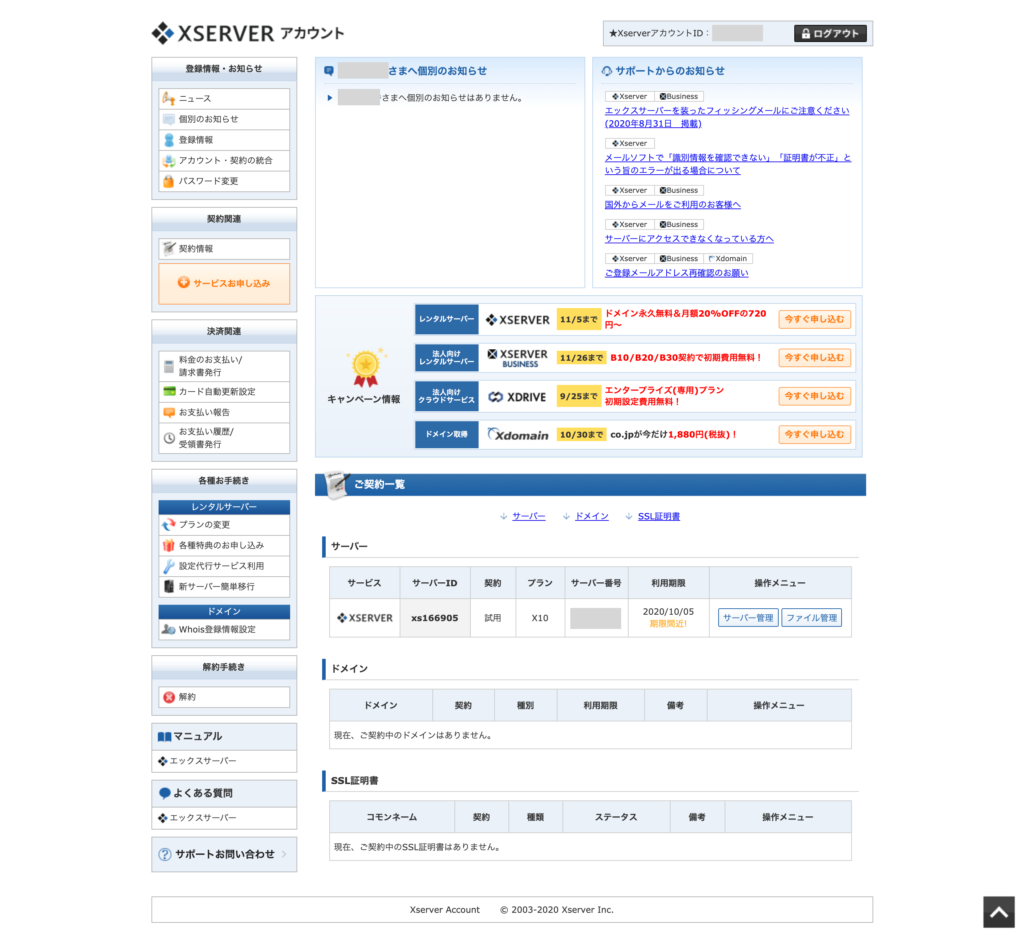
これでレンタルサーバーの契約が完了しました^^
WordPress開設手順② ドメインの取得&設定
続いて、ドメインの取得と設定をしていきます!
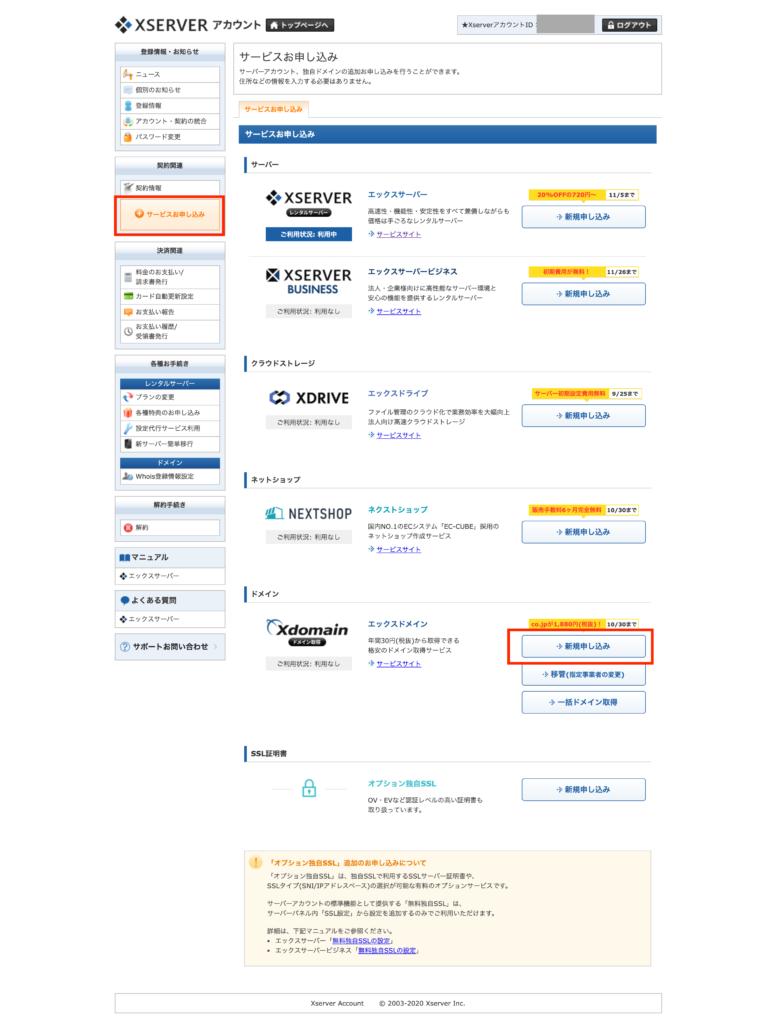
左サイドバーにある「サービスお申し込み」ボタンをクリックし、エックスドメインの「新規申し込み」ボタンを選択します。
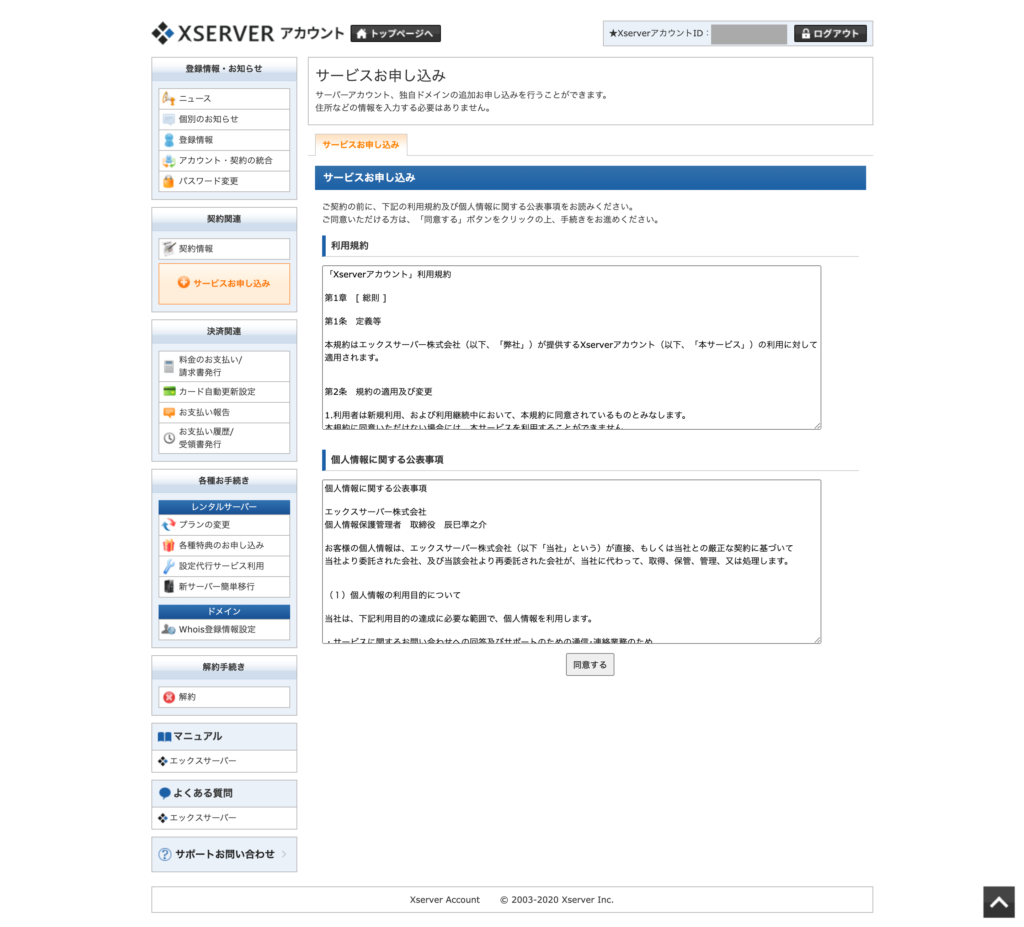
利用規約などを確認して、問題がなければ「同意する」を選択します。
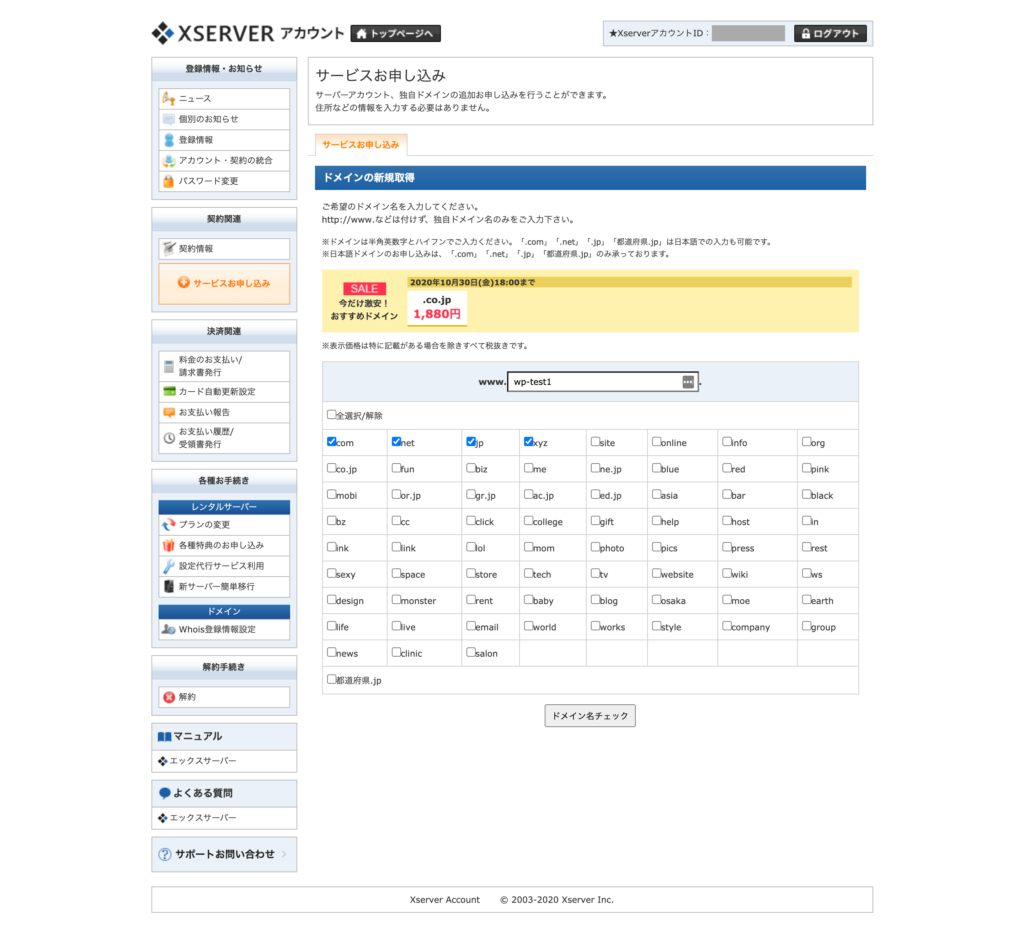
取得したい希望のドメインを、真ん中の入力欄に入力します。
ドメインは、インターネット上の住所にあたる唯一無二のものになるので、他の人が使っているものは使用できないようになっています。
(実際の住所も、同じ住所が2つ存在するということはないですよね^^)
希望のドメインを入力したら、他の人が使用していないか?をチェックする必要があるので、「ドメイン名チェック」を選択します。
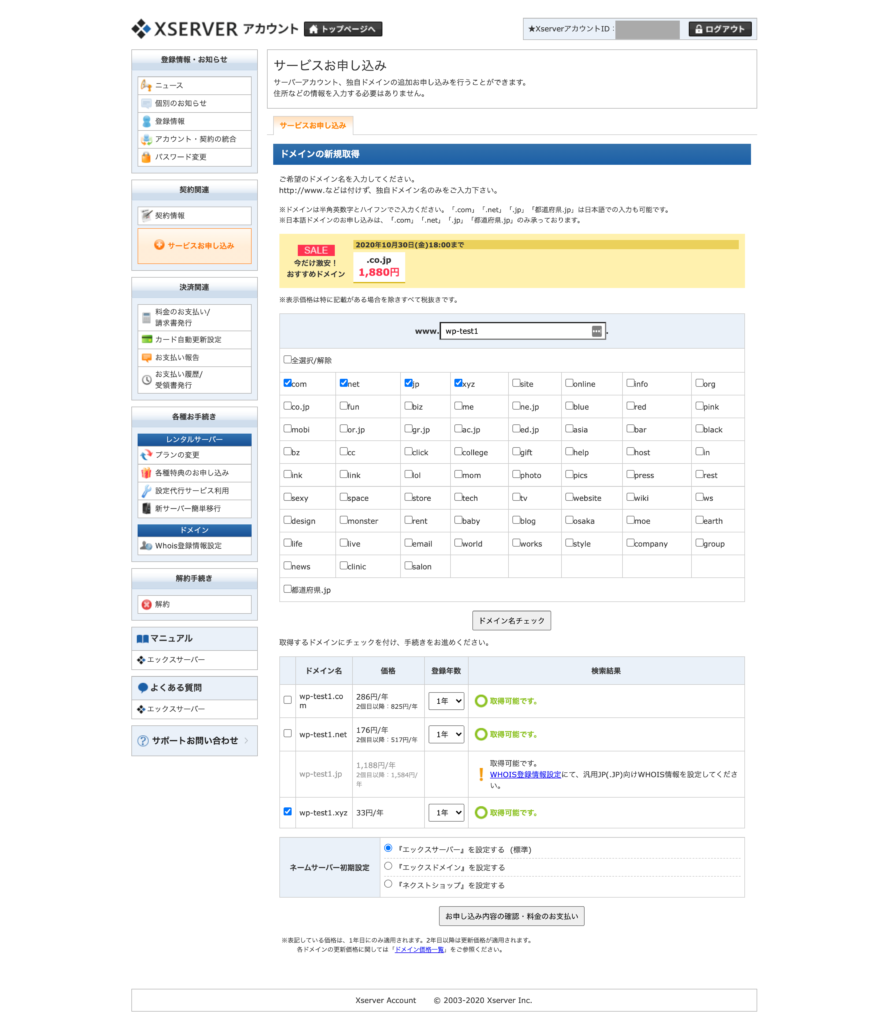
上記の通り、「取得可能です」と表示されたものは取得ができます。
また、「.com」や「.jp」などのドメインのおしりによって価格が変わります!ご自身が取得したいドメイン名の価格も確認しましょう^^
取得したいドメインにチェックを入れたら、「お申し込み内容の確認・料金のお支払い」を選択します。
そうすると料金のお支払い画面に進みますので、ご希望の方法でお支払いを進めてください。支払いが完了したらドメインの取得は完了になります!
ドメインの取得が完了したら、契約したサーバーに取得したドメインの設定をしていきます!
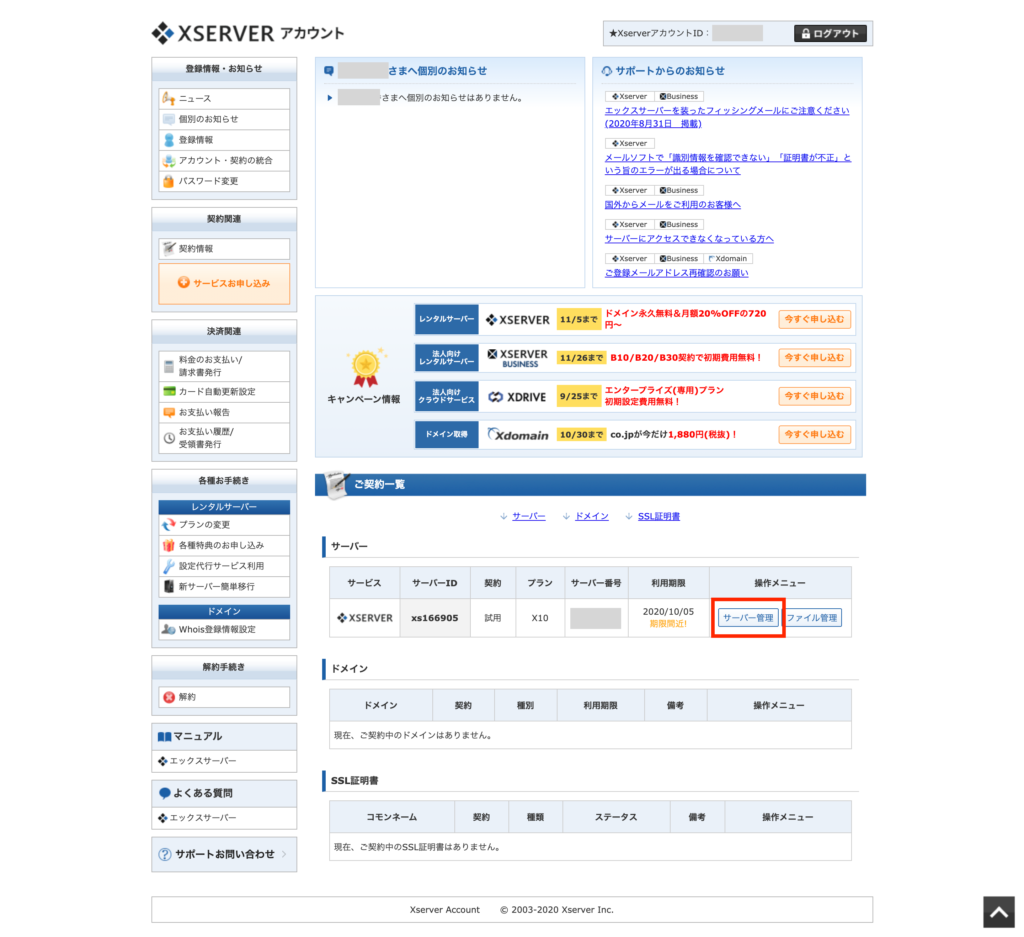
サーバーの操作メニューの中にある「サーバー管理」を選択します。
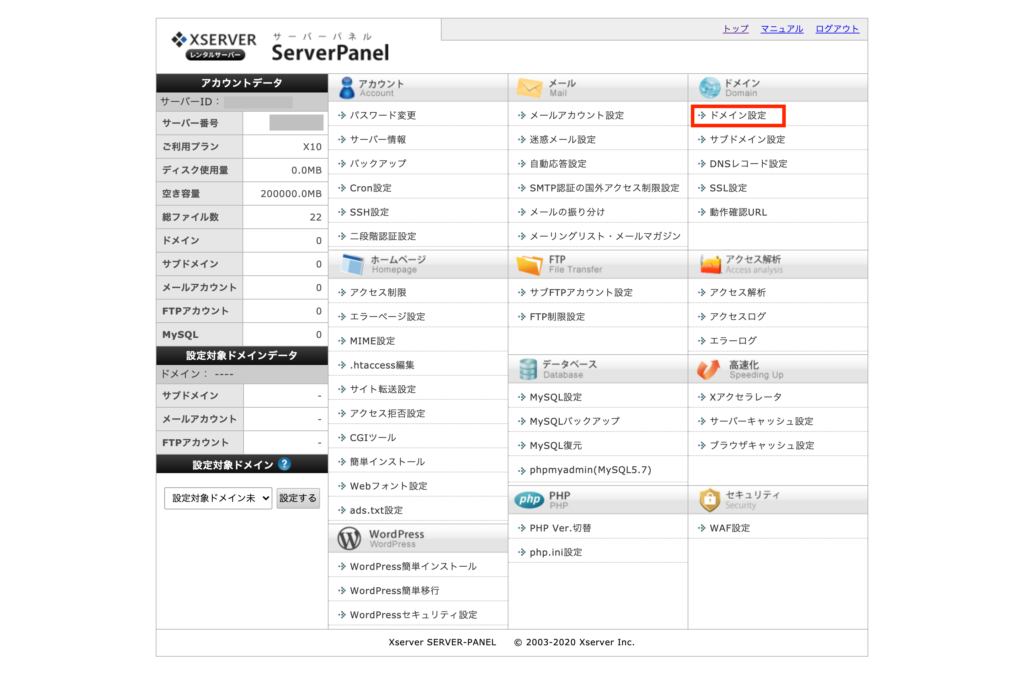
サーバーパネルの中に「ドメイン設定」を選択。
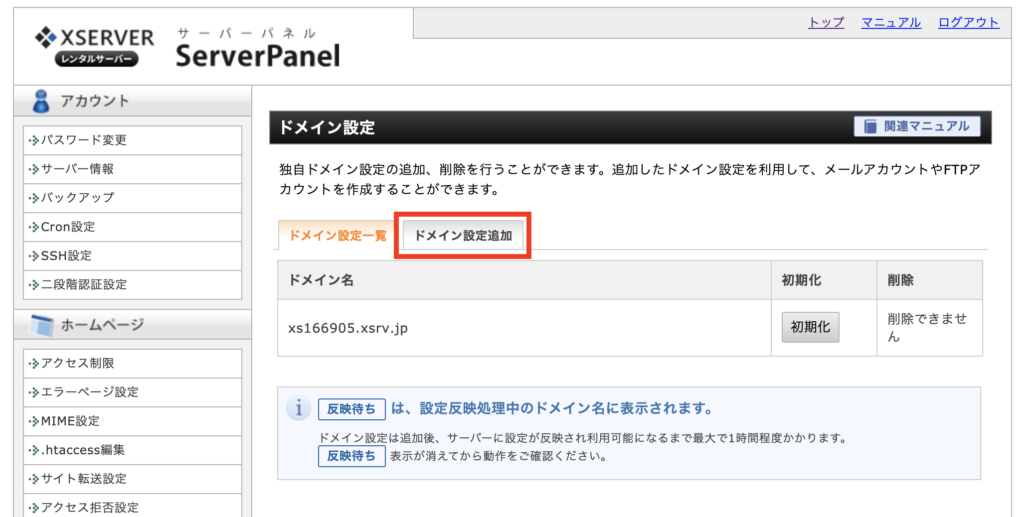
「ドメイン設定追加」のタブを選択します。
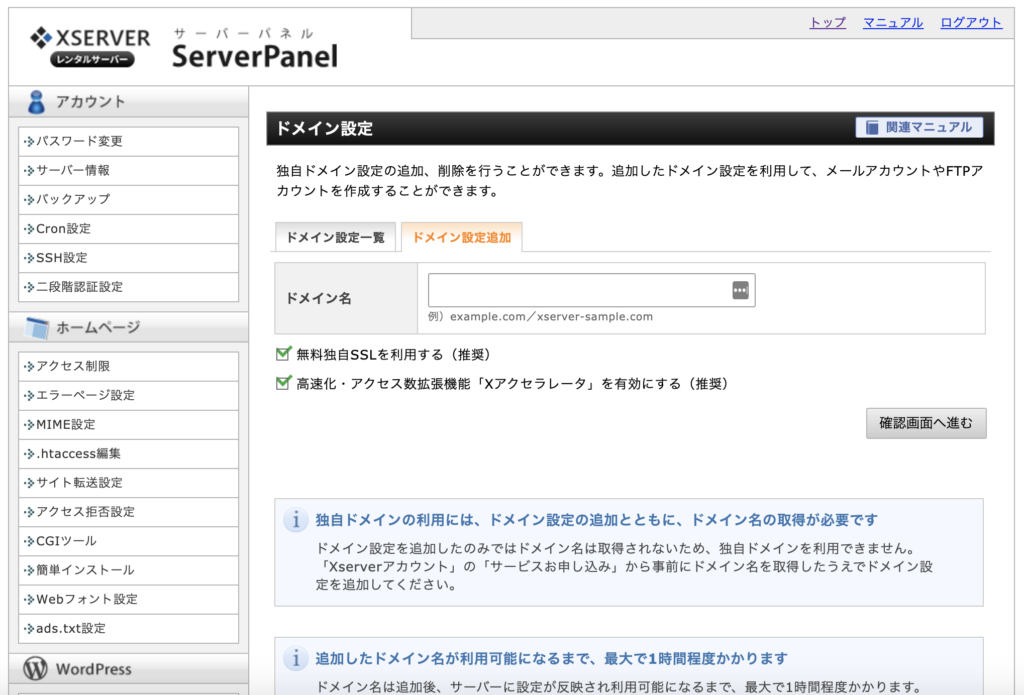
「ドメイン名」の部分に、取得したドメインを入力して「確認画面へ進む」を選択。
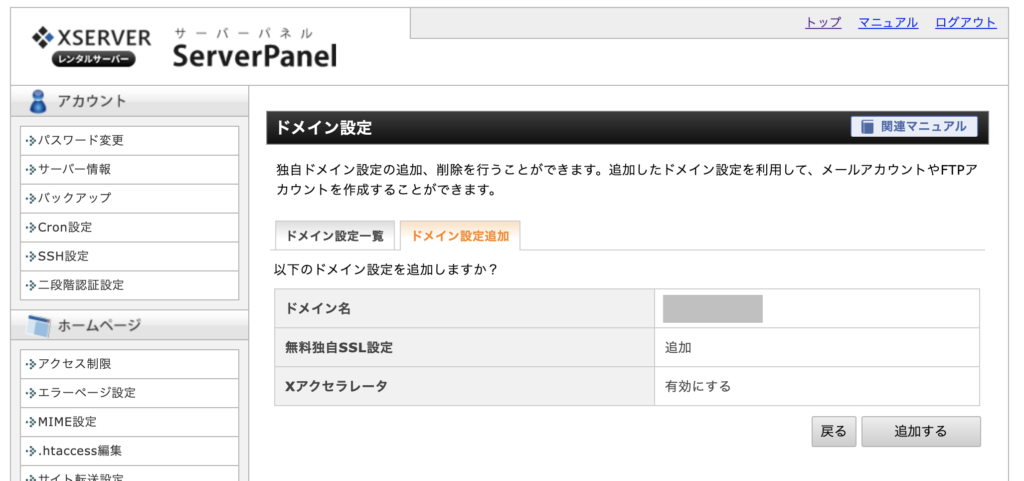
「追加する」を選択します!
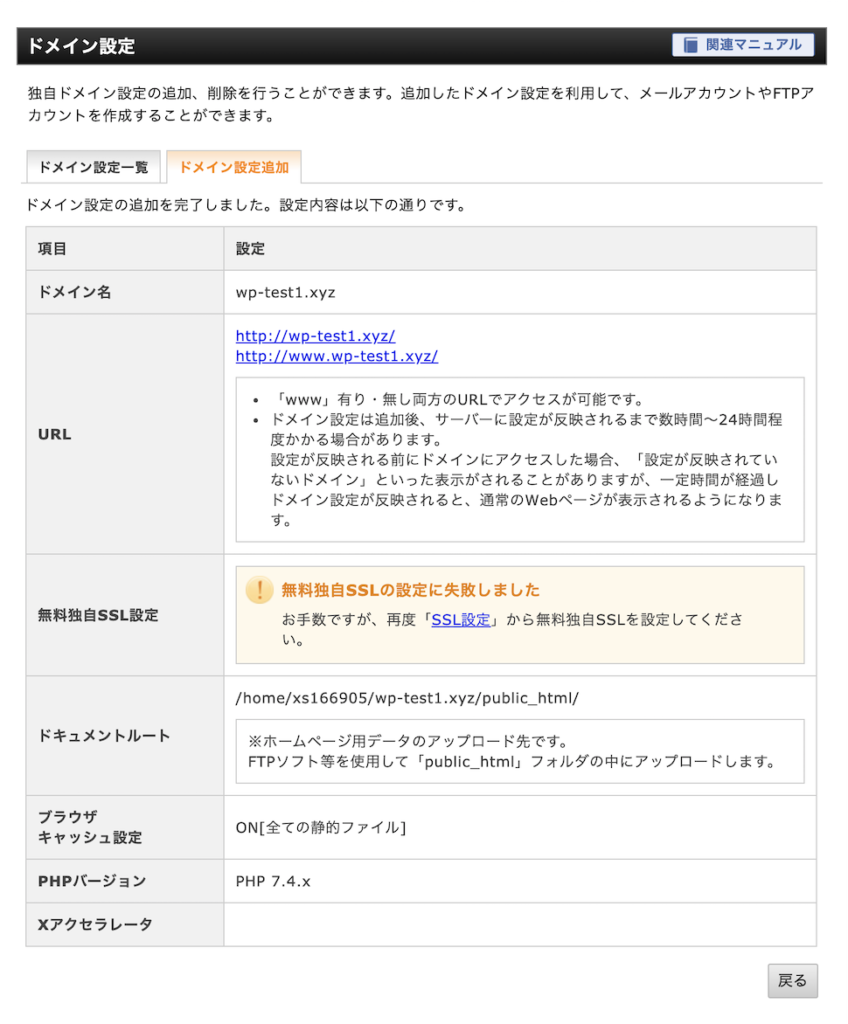
これでドメインの追加設定が完了しました^^
右下の「戻る」を選択すると、ドメイン設定一覧から追加されていることが確認できます!
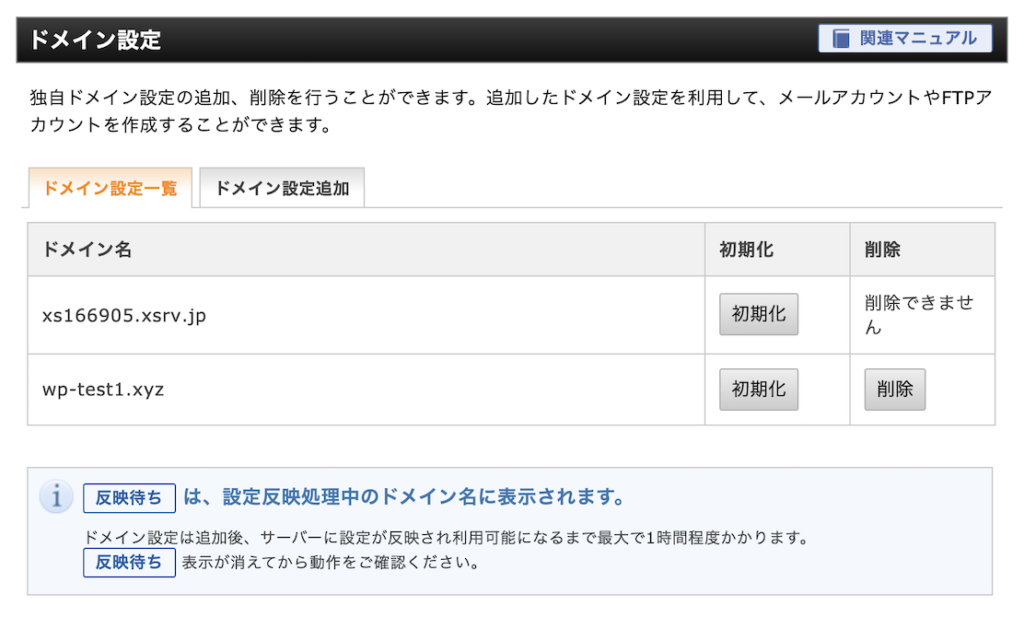
WordPress開設手順③ WordPressのインストール
最後にWordPressのインストールをしていきます!
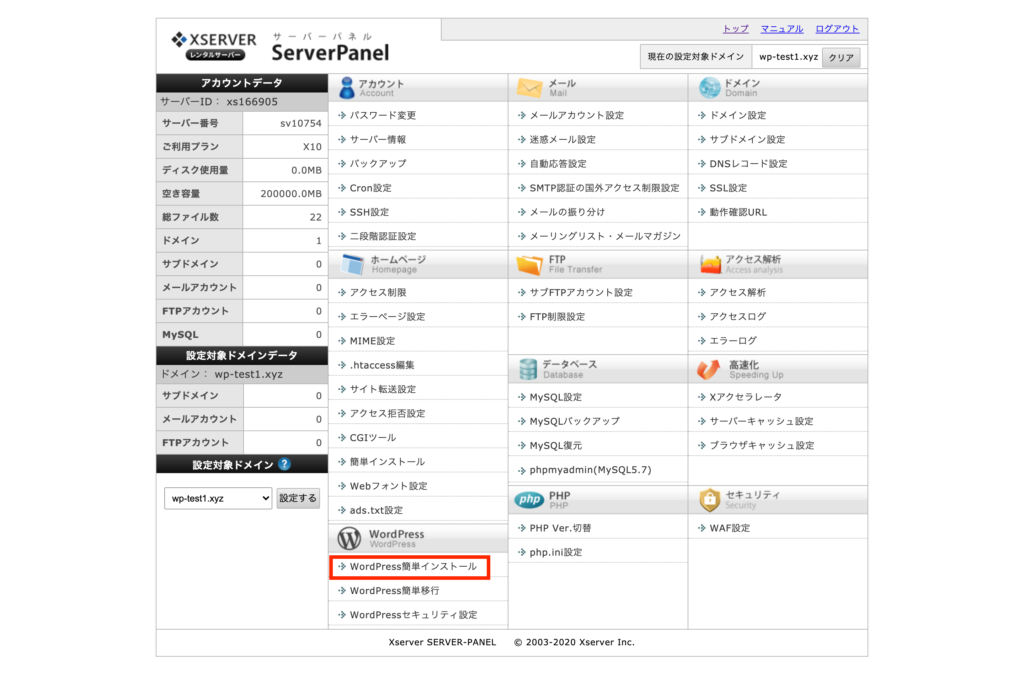
サーバーパネルの中にある「WordPress簡単インストール」を選択。
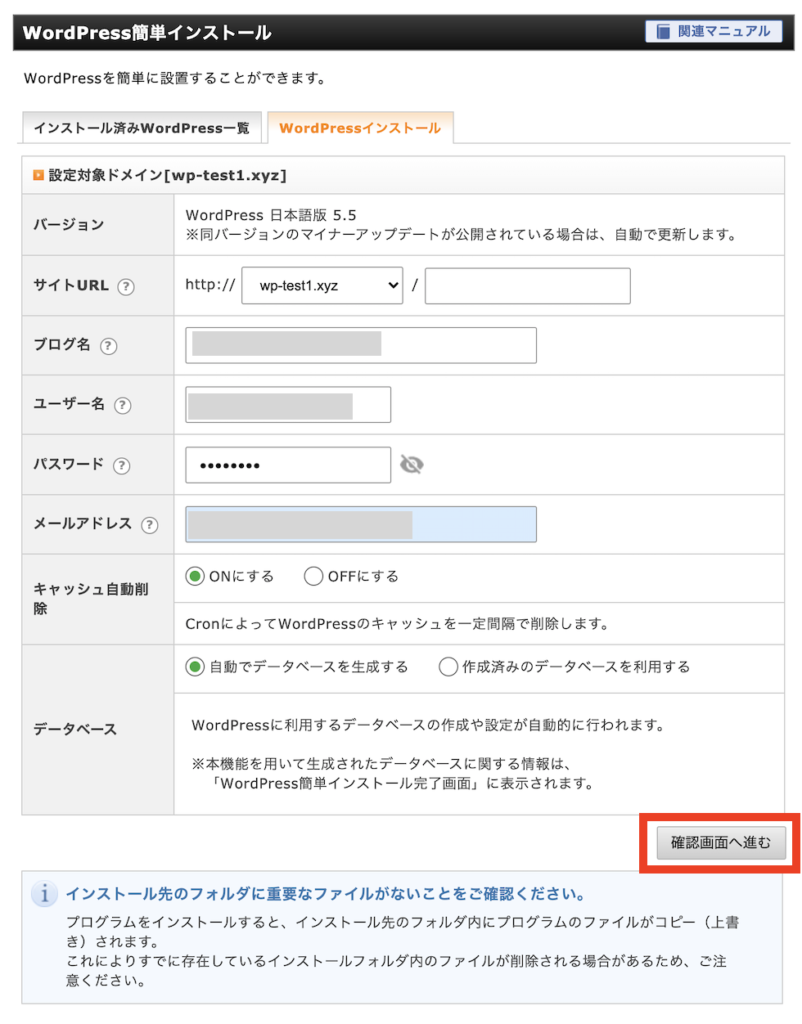
WordPressインストールのタブを選択し、上記内容を入力していきます!
- サイトURL:WordPressサイトのURLになります。設定したドメインを選択しましょう^^
- ブログ名:WordPressサイトのサイト名になります。こちらは後ほどWordPressから設定変更可能です!
- ユーザー名:WordPressのログインで使用する際のユーザー名です。
- パスワード:WordPressをログインする際に使用するパスワードです。
- メールアドレス:WordPressからの通知などが届くメールアドレスです。
全て入力が完了したら「確認画面へ進む」を選択します。
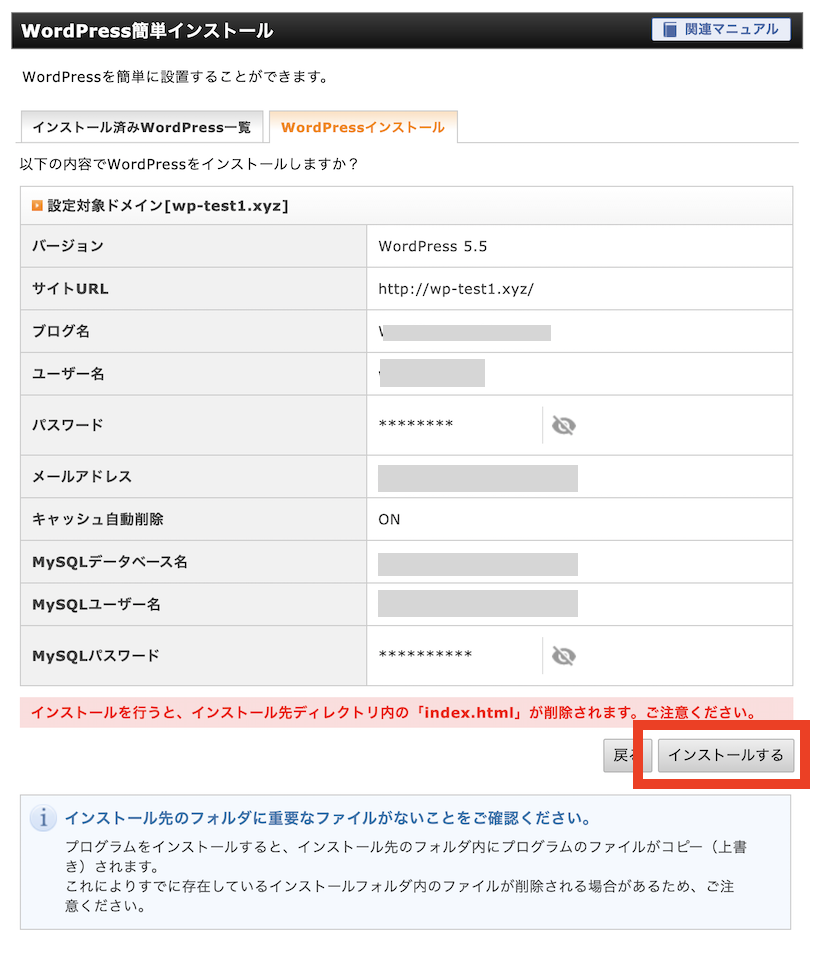
内容を確認して「インストールする」を選択。
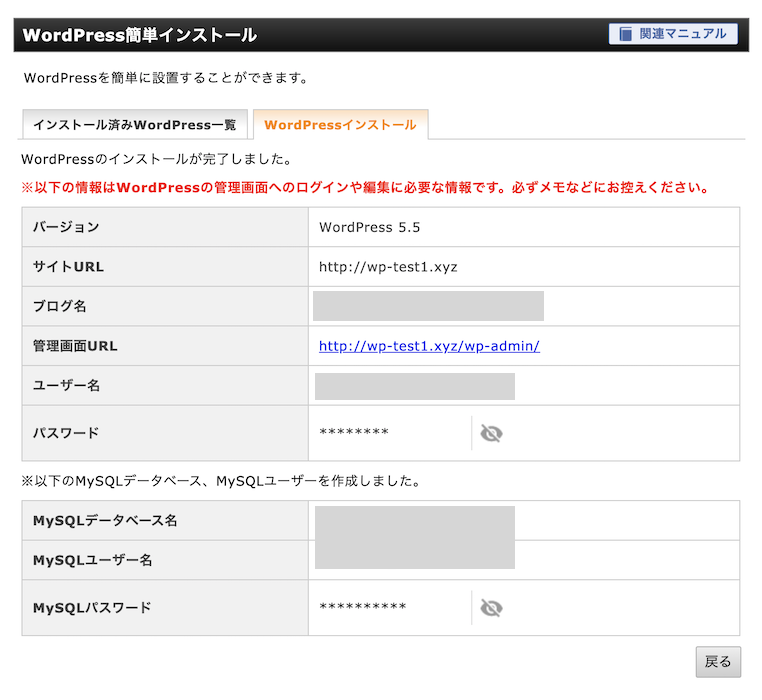
これでWordPressのインストールが完了しました!
「サイトURL」にアクセスして、自分のWordPressサイトを確認してみましょう^^
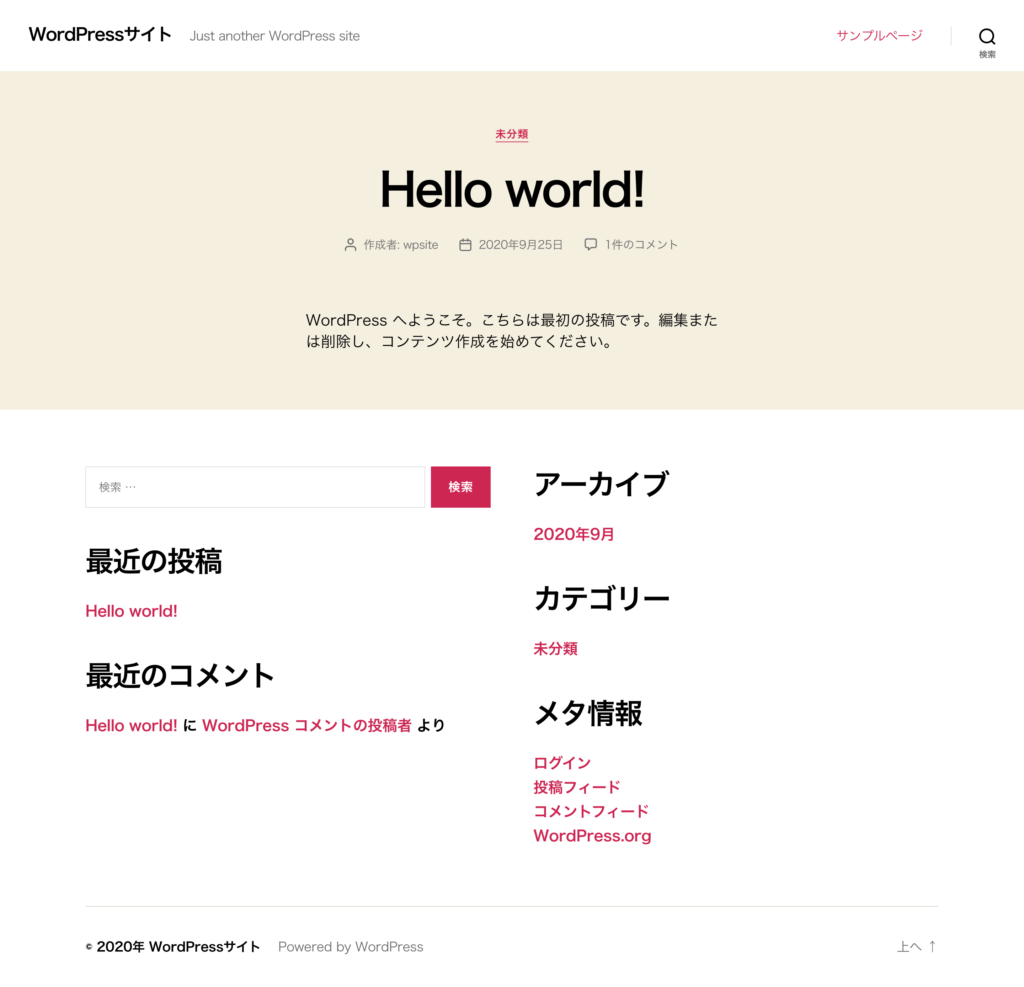
↑WordPress初期設定のデザインのサイトが確認できると思います!
この初期設定のデザインは毎年変わります^^
また、WordPressのログイン画面から実際にログインしてみましょう!
「管理画面URL」をクリックすると以下のようなページが開きます^^
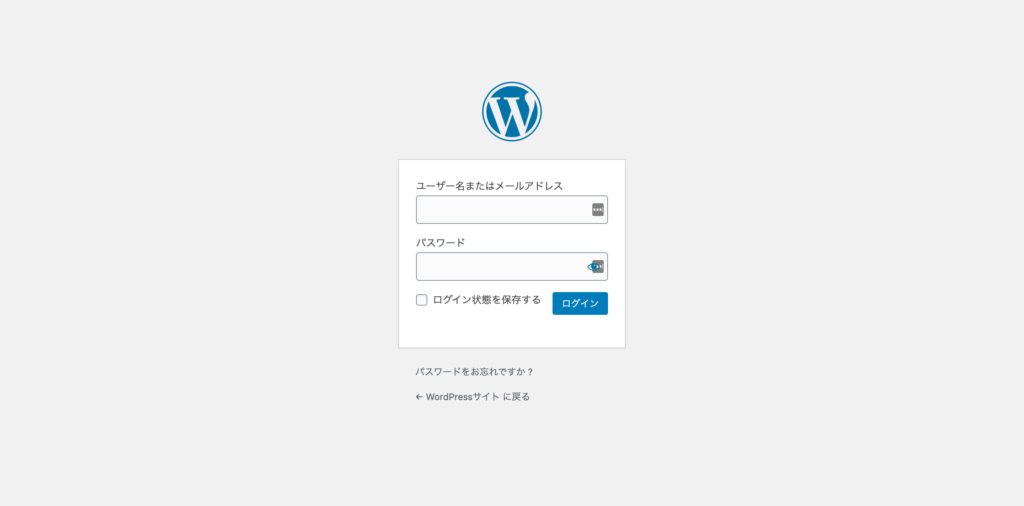
こちらがWordPressのログイン画面になります!
ご自身で設定したユーザー名とパスワードを入力して「ログイン」を選択しまてみましょう^^
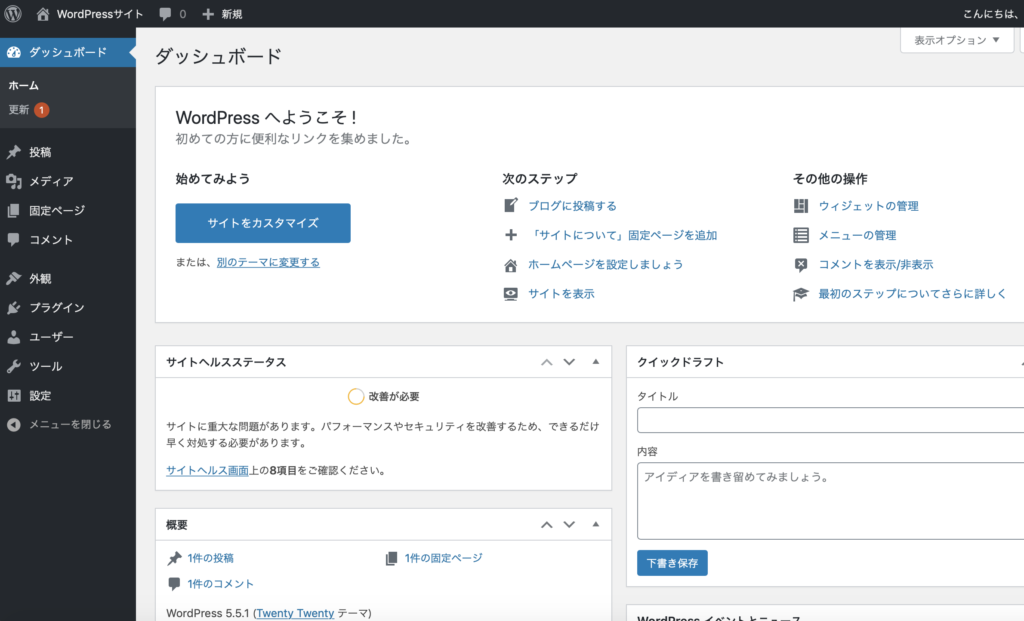
すると上記のダッシュボードという画面が開きます。
これがWordPressの管理画面になり、ここからページの作成やデザインの変更などが可能です!
パッと見ただけでも、なんとなくどんな操作ができるのかイメージできますよね^^ 簡単に管理更新ができるのがWordPressの魅力です♪
まとめ:初心者でも簡単できできる!WordPressを始めてみよう♡
WordPressの開設はできましたか?^^
「WordPressは難しそう・・・」となかなか手をつけられずにいる人は結構多いと思いますが、実際にやってみると簡単に開設できてしまいます!
WordPressはとにかく自分で触ってみることがとても大事です!
Webデザイナーとして活動していく上で、WordPressの知識は非常に需要が高く、欠かせないものになるので、少しずつマスターしていきましょう♡
WordPressの更新方法については、また記事追加していきますのでお楽しみに♪^^







